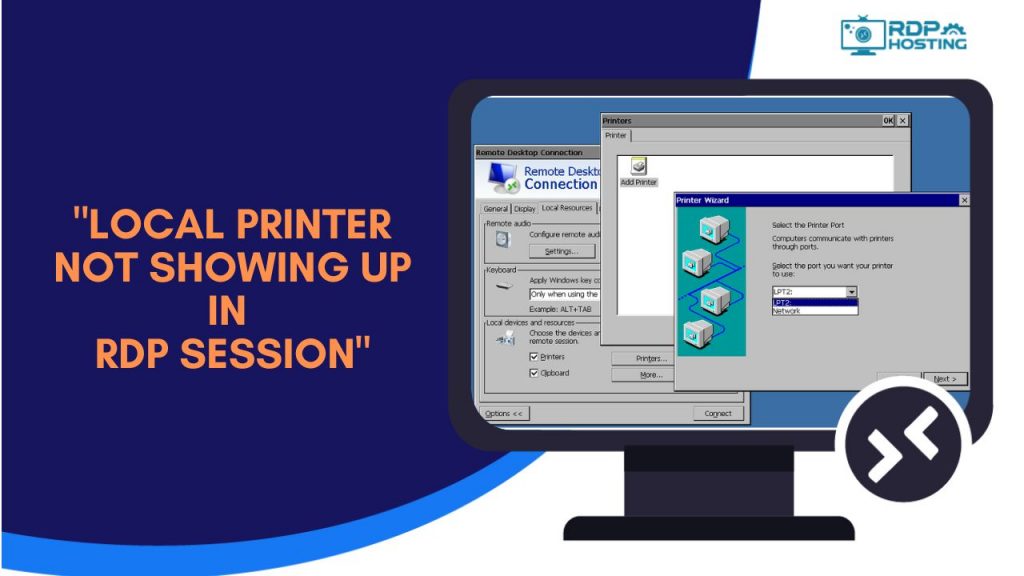Despite your remote desktop being far from your personal computer, you can very easily connect your local printer to your remote desktop.
You can easily integrate it in just a few clicks, print your researched material or documents, and get it into your hands.
But how?
Here in this article, we will explain everything required for Remote Desktop Printing and fix the common error “Local Printer Now Showing up in RDP session”.
So without any further delay, let’s get started.
Can You Print Remotely?
Yes…!
While taking the remote session — it is a prevalent thing to take printouts of the media you surf and visit on your remote desktop. For example, let’s take the case of support agents who provide support to their clients using remote desktop access.
To ensure they have fixed the problem, the support agent takes printouts of troubleshooting results containing complete information about the user’s computer performance.
What is RDP printer redirection?
While connecting with the RDP server, getting the local printer connected is one of the most tricky tasks.
In brief, when the user tries to connect to the RDP server, the server first acquires the list of the printers connected to the local client’s computer before starting the remote session.
In addition, the server creates a print queue so the local client can determine all the compatible printer drives on the server and choose the one to connect to.
But since the printers cannot be connected through USB or any other mode. An innovative way was required, which was then fulfilled through the printing redirection technique.
A printing redirection is a third-party solution created to configure and use local printers over the RDP server. With Remote desktop printing software, the third-party solution allows connecting any network-attached printer to the RDP session in just a few clicks.
How To Print From Remote Desktop To Local Printer?
To initiate the process of joining our printer to the server, we just have to follow the mentioned steps.
- Open the Remote Desktop connection application from the search bar or you can also execute the Mstsc command to open it from the command prompt.
- You can see the local resources option — click on that and enter the more option.
- Enable the ports, drives and PnP box, as you can see in the image.
Once you enable these features, you can easily print anything from your remote desktop to your local printer without any errors or interruptions.
How to fix Error – “Local Printer Not Showing Up In RDP Session.”
While making connections it is very common to get errors and sometimes it can turn really frustrating, but don’t worry — we have mentioned all the possible errors with their solution to help you get fixed with them.
Printing settings are not enabled: We have provided the solution in the section where we have explained how to set up a local printer over the server.
Network connectivity issue: To solve the connectivity issue you should immediately troubleshoot to determine your computer’s issue and fix it.
But if you don’t find any problem with your computer, we recommend you to shift to a better internet service provider.
Printer redirection issue: To fix the printer redirection issue, we just have to follow the mentioned steps.
- Open your remote desktop to configure the settings.
- Once you enter your remote desktop search for printer management.
- Click on HP laserjet professional, Microsoft XPS document writer and redirected Microsoft document writer.
- Once you can see that everything is installed, log out from the remote desktop.
- Open the remote desktop connection application again.
- Enter local resources and untick the printer box.
- After going through all the steps, recheck for printing redirection application into your remote desktop. As you can see the printing redirection application will let you connect your printer
How To Speed Up Remote Desktop Printing?
Sometimes, it can get frustrating when you cannot print your material quickly or speedily; that can happen due to low-quality resources and unreliable features.
That’s why we recommend you upgrade your server resources like RAM, Storage, Internet speed, etc. — you can also check for better Internet service providers; since your connectivity will be completely based upon the internet connection.
Conclusion
If you follow the steps carefully, your local printer will be successfully connected to your remote desktop. Believe it! We provided you with this information by testing every step on our personal and colleague’s remote desktops.
We hope this article has helped you to fix your error, but still, if you face any problems while executing the steps or are unable to fix them, you can comment below — we will try to respond as soon as possible.