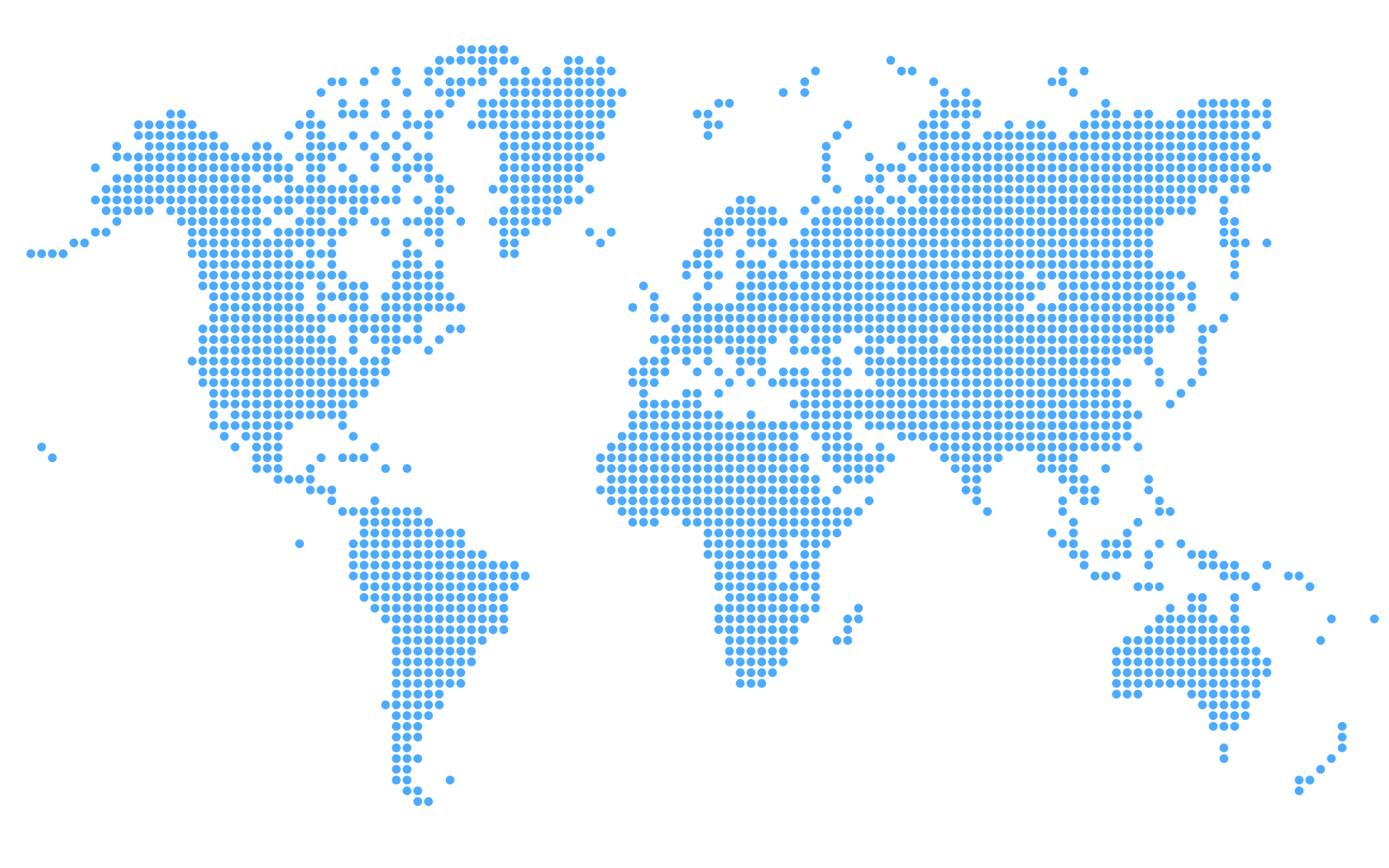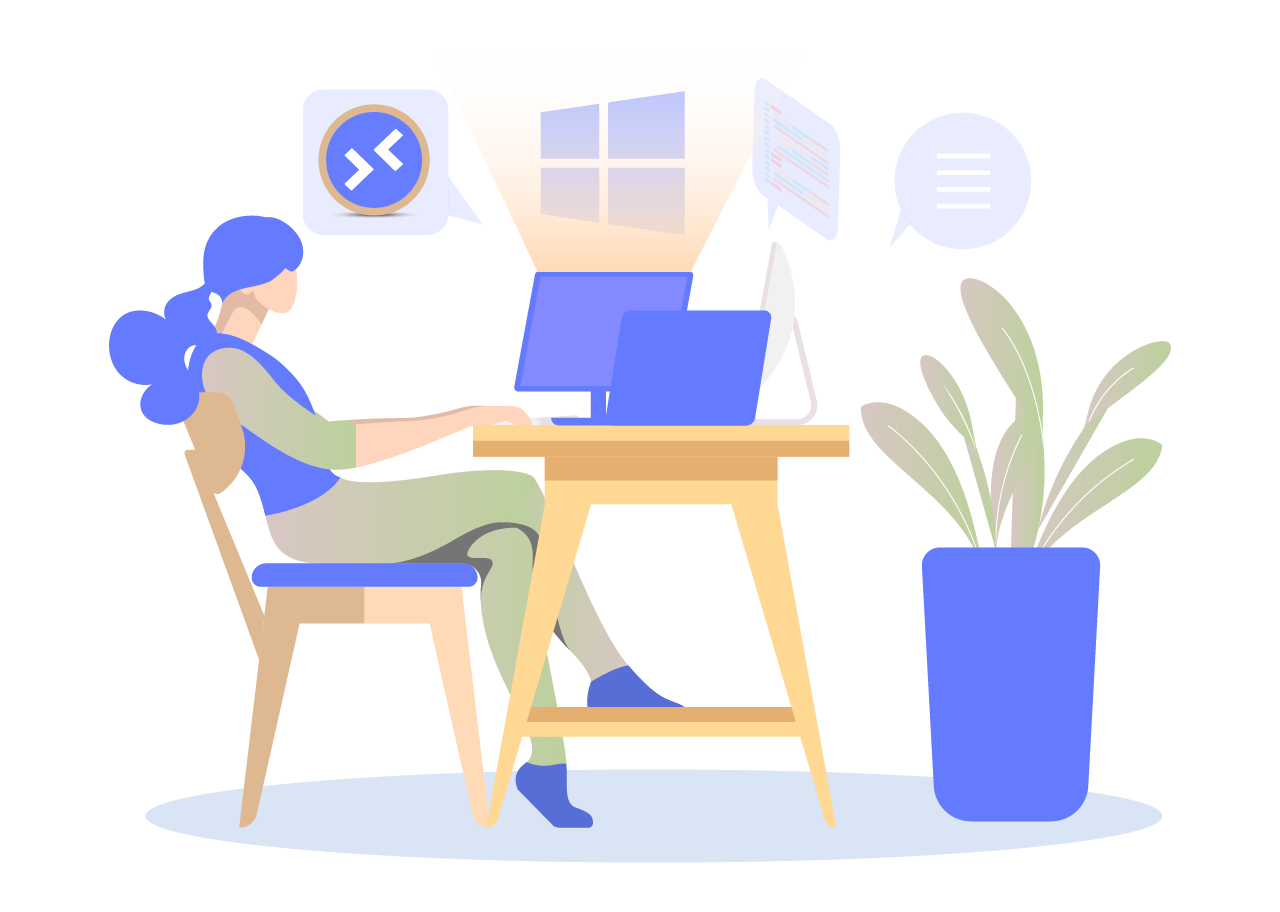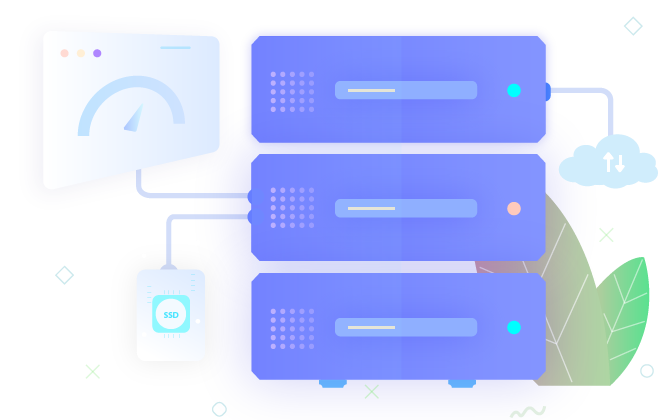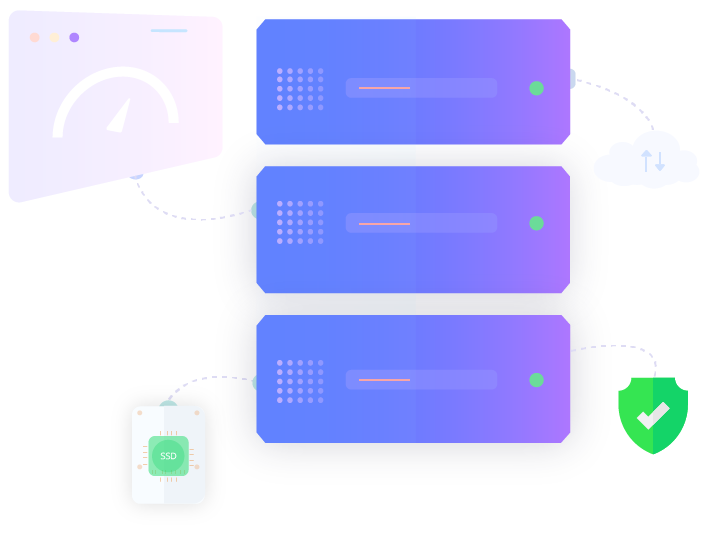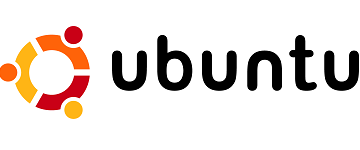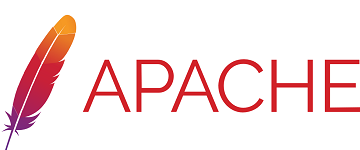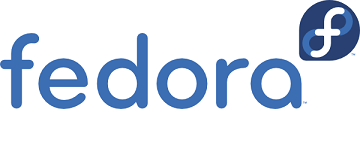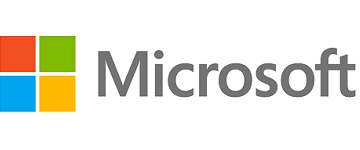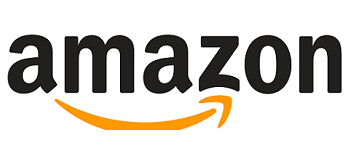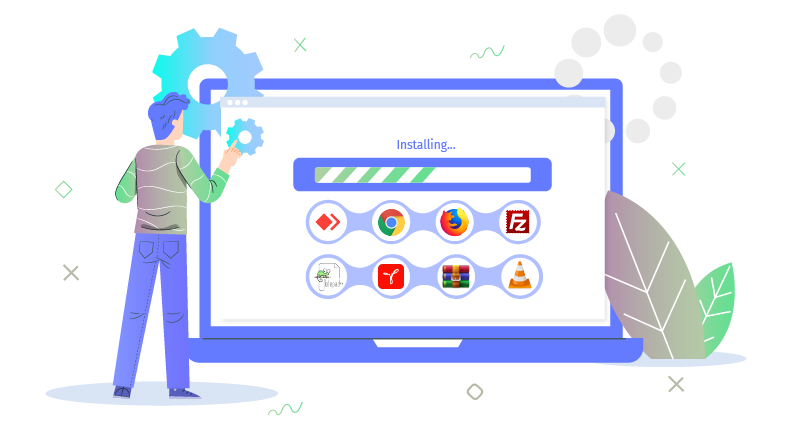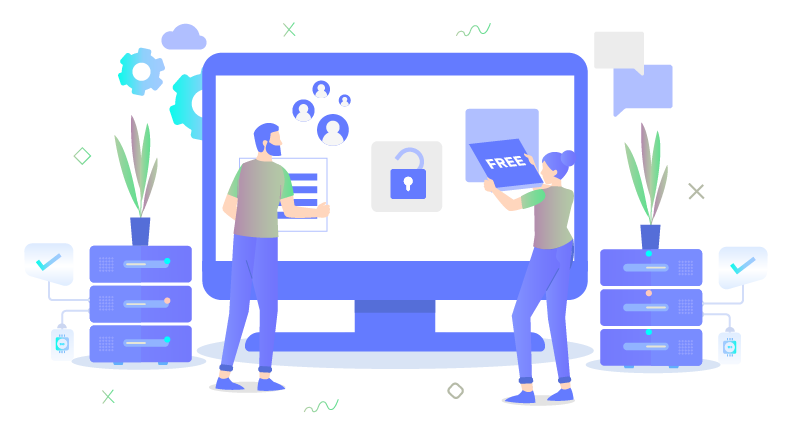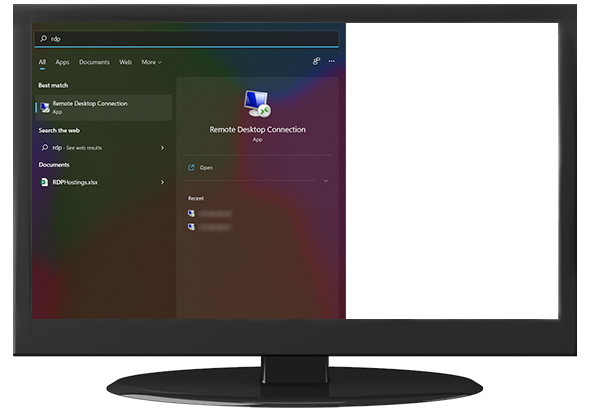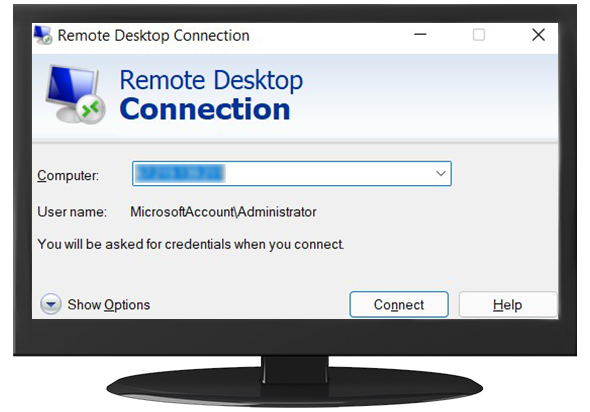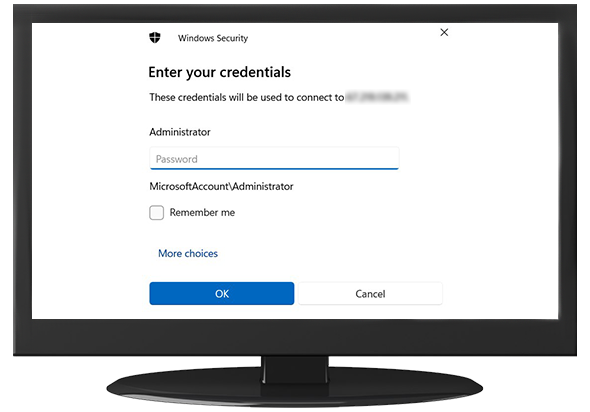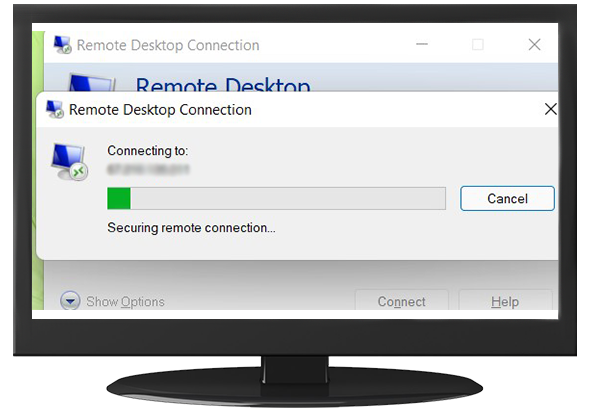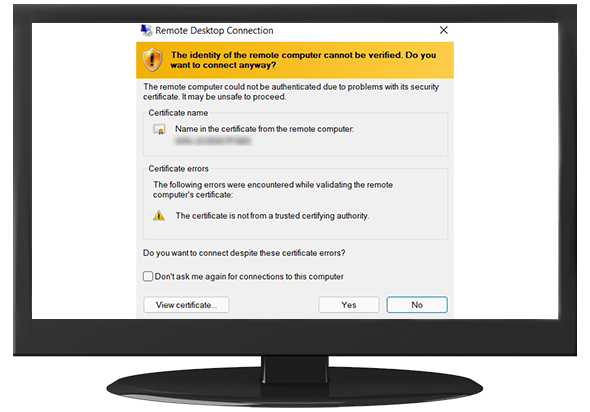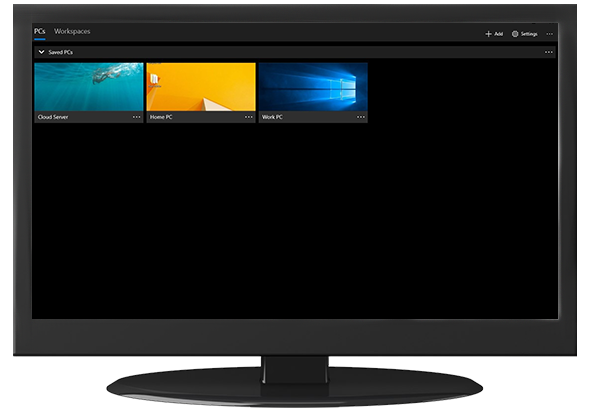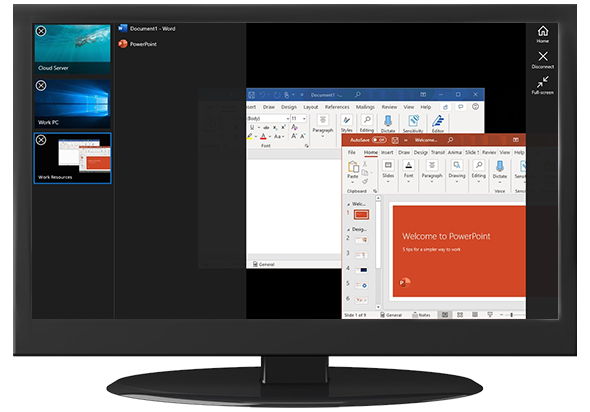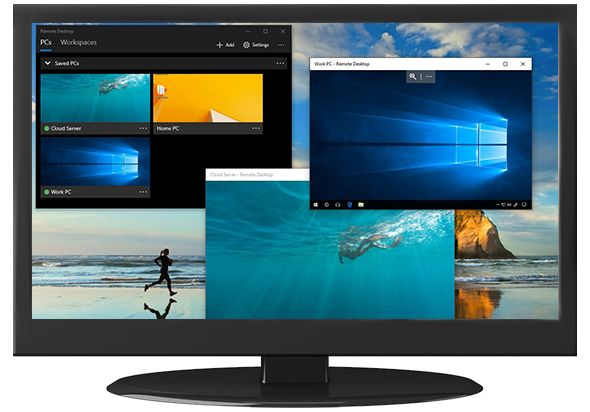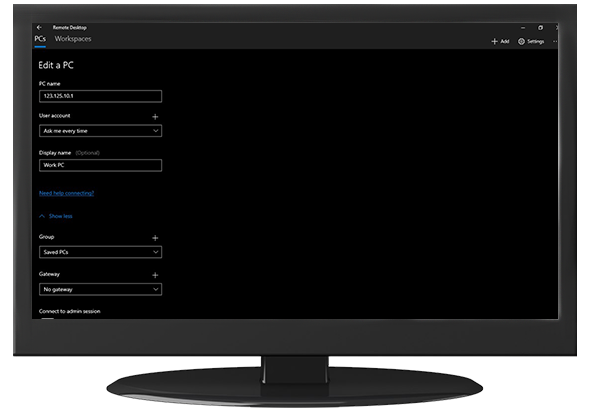Non dimenticare di verificare i requisiti di sistema minimi e consigliati per il desktop remoto Microsoft per ottenere il miglior risultato possibile.
Apri l'applicazione Microsoft Remote Desktop. Fare clic sull'icona "+". Seleziona PC. Per Nome PC, immettere il nome del computer remoto a cui connettersi. Per Account utente, fare clic sul menu a discesa per modificare l'impostazione. Fare clic su Aggiungi account utente.