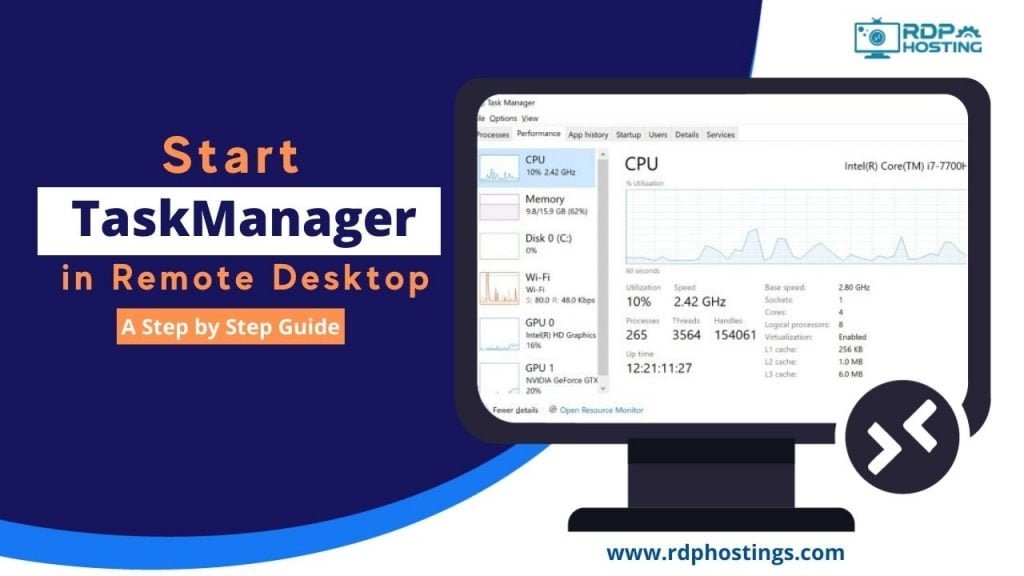A task manager helps you manage your tasks on the Remote Desktop. It may be to expand the window, end the task or know how much memory, network and disk (resources) are being used.
However, is using task manager a little different on a Remote Desktop than on your personal system? It’s not. So, let’s give you some descriptive steps on how to start task manager in Remote Desktop.
What can you do from Task Manager?
Task Manager imparts you with the information about programs, services and processes running on your computer at that particular time.
Task manager can be used to look after the performance of your computer and end/close the program that is showing some error.
Must Read: What is the use of RDP?
5 Easy Ways to Start Task Manager in Remote Desktop
Below we have discussed the ways to open task manager on a remote desktop in shortcut efficiently:
#1. Ctrl+Alt+Del
With the simple three-finger salute of the keyboard- Ctrl+Alt+Del, you can directly open the windows security screen, which offers you a different option, i.e.:
- Lock
- Switch User
- Sign out
- Change a password
- Task Manager
You can click task manager and access it. Just a two-second process, and you’ll get what you need!
#2. taskmgr.exe in File Explorer
Open the “File Explorer” or press “Window+E” to open the file explorer in your windows.
Then follow these steps:
- Navigate to C:\Windows\System32
- Search for taskmgr.exe
- Once the results are displayed, right-click on “taskmgr.exe” and click “Run As Administrator.”
Alternatively, when you are in the FileExplorer, you can search for taskmgr.exe in the Address bar, the results will be shown in a dropdown, and you can run Task Manager from here.
Check out: Quick Tutorial on How to Connect RDP on iOS?
#3. “taskmgr” from the Run Box
As we have already established that task manager can be run through various ways. Let’s give you the quick steps for how to start task manager in Remote desktop using the Run Box.
- Search for Run from Windows Start and then type taskmgr in the Run box.
- Alternatively, press “Windows+R”, and the run box will ask what you want to run on your computer.
- Type “taskmgr” on it and press enter. It will directly lead you to the Task Manager!
#4. How to Start Task Manager in Remote Desktop From Taskbar?
Task bar is the bar at the bottom of your screen that has all the shortcuts like Windows Start or the time and date at the right corner. Here is how to start task manager in remote desktop from the taskbar.
- Right-click on the taskbar at the bottom of your screen.
- It’ll lead you to the Taskbar Setting, where when you search for ‘Task Manager’, the option will start getting highlighted, and as soon as you click on it, it will open the Task Manager in Remote Desktop.
- Here are the screenshots that will guide you through the steps visually.
Do you want Free RDP Hosting For Students | 100% Free RDP Server For Lifetime?
#5. Windows+X
Windows+X launches the menu from where you can run certain programmes like Command, Event Viewer, Device Manager, Network Connections, Computer Management, task manager etc.
- By pressing “Windows+X”, it’ll launch a list of task that you can perform after clicking on it.
- And with task manager on it, all you have to do is click on it and leave the rest upon it.
- It will open the Task manager within seconds for you to operate, only once you click the “Task Manager” option from the list.
How do I kill a process in task manager when using Remote Desktop?
There’s not much you will have to do when you want to kill or end a task that is in process, once you open the task manager in any of the ways mentioned above, or as you usually do.
Then you have to right-click on the task you want to end, and then a list of commands will start reflecting.
One of them will be “End Task” in it, and as soon as you click it, your programme will close/get killed/end.
Task Manager has various advantages, only one of them being the ability to kill tasks and processes.
Conclusion
In conclusion, we’ll say that there are many ways to open and operate a task manager on a remote desktop.
But as a user, one looks for the easiest ways to do something to save even seconds. We elaborated on some easy-to-click steps for how to start task manager in remote desktop, manage programs, and kill them.
Thank you for coming this far. We hope you enjoyed the article. And we hope this article was helpful to you and cleared most of your doubts about opening a task manager on a remote desktop.
Further, feel free to ask us any further questions you want. We’ll be happy to answer them!